
Tenemos la posibilidad de mover un borde de selección alrededor de una imagen, ocultar un borde de selección e invertir una selección de manera que se seleccione la parte previamente no seleccionada.
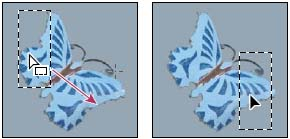 Borde de selección original (izquierda) y borde de selección movido (derecha)
Borde de selección original (izquierda) y borde de selección movido (derecha)
Elegimos Selección > Invertir. De esta manera seleccionamos las partes no seleccionadas de la imagen.
![]() Podemos utilizar esta opción para seleccionar un objeto colocado sobre un fondo de color uniforme. Seleccionamos el fondo con la
herramienta Varita mágica y, a continuación, invertimos la selección.
Podemos utilizar esta opción para seleccionar un objeto colocado sobre un fondo de color uniforme. Seleccionamos el fondo con la
herramienta Varita mágica y, a continuación, invertimos la selección.
 Con el comando Expandir o Contraer el borde aumenta o disminuye en el número de píxeles especificado, manteniendo la forma de la selección.
Con el comando Expandir o Contraer el borde aumenta o disminuye en el número de píxeles especificado, manteniendo la forma de la selección.
Cuando queremos añadir a una selección áreas de colores similares, usamos el comando Extender del menú Selección.
Estos comandos nos ayudan a afinar aquellas selecciones de objetos, con bordes poco definidos, hechas con la Varita Mágica o el comando Gama de colores.
Para suavizar el borde irregular de una selección y conseguir una transición suave entre el objeto seleccionado y el fondo, Photoshop nos ofrece dos opciones:
En Radio, introduzca un valor de píxel entre 1 y 100, y hacemos clic en OK. El número de píxeles a introducir deberá ser proporcional a la resolución de la imagen. Probamos con varios valores hasta conseguir el efecto deseado.

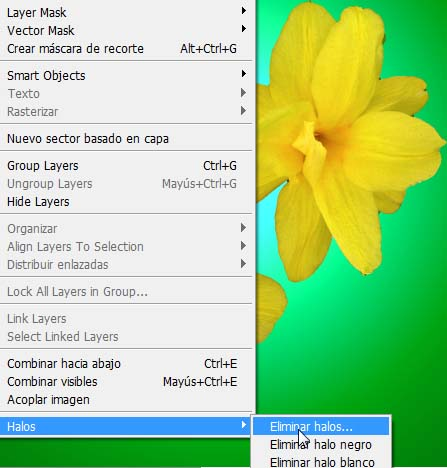
Cuando se mueve o pega una selección suavizada, algunos de los píxeles que rodean el borde de selección se incluyen en la selección. Esto puede producir un halo alrededor de los bordes de la selección pegada.
Los comandos de Halos nos permiten editar píxeles de borde no deseados:
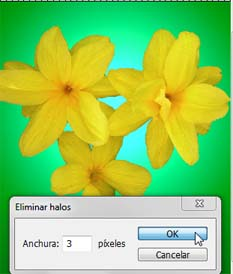
Para disminuir el halo:
Para eliminar un halo blanco o negro de una selección, seleccionamos Capa > Halos > Eliminar halo negro o Capa > Halos > Eliminar halo blanco.
Importante: Antes de copiar y pegar, debemos comprobar que las imágenes de origen y de destino tengan la misma resolución para evitar que parezcan desproporcionadas. En caso contrario, las cambiaremos con el comando Imagen>Tamaño imagen. A continuación estableceremos el zoom en la misma ampliación en ambas imágenes.

En la paleta Capas, la miniatura de la capa para la selección de origen aparece junto a la miniatura de la máscara de capa para la selección de destino. La capa y la máscara de capa no están enlazadas, es decir, es posible mover cada una de ellas de forma independiente.

TransNatura International Nature Photography Contest 2024
El objetivo del concurso de fotografía TransNatura es promover y apoyar la importancia de la conservación de la naturaleza y la protección de los valores naturales a través de la fotografía de naturaleza.
Fecha límite de presentación: Hasta el 31 de octubre de 2024.
Cuota de inscripción: Gratuitas 3 fotografías.
Temática del concurso: "2 categorías: Vida Salvaje / Naturaleza y paisajes.
Premios:

Cómo transformar objetos en Photoshop
En Photoshop, podemos aplicar transformaciones a una selección, una capa completa, varias capas o una máscara de capa. también podemos aplicar transformaciones a un trazado.

Ganadores de la edición Asferico 2024
ASFERICO, el concurso anual de fotografía de naturaleza organizado por las Asociaciones Italianas de Fotografía de Vida Silvestre (AFNI), da a conocer los ganadores de la edición Asferico 2024...
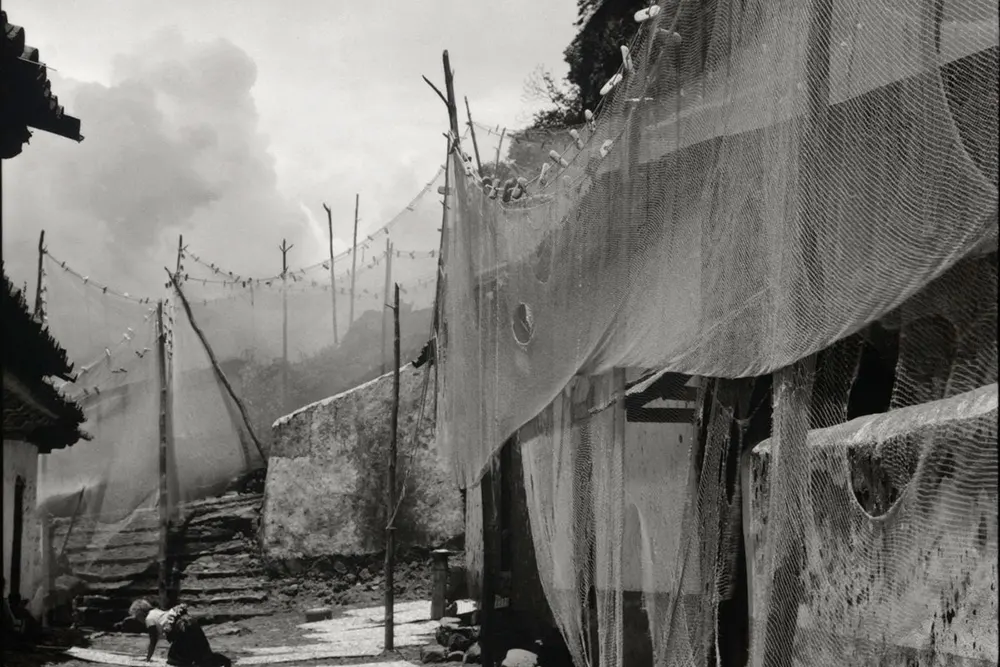
Paul Strand, implicar al espectador espiritual y socialmente.
Strand fue presentado a la fotografía por el reconocido documentalista social Lewis Hine, quien le inculcó la comprensión de la fotografía como una herramienta poderosa que debería usarse para el mejoramiento de la humanidad...
"La fotografía de paisajes es la prueba suprema del fotógrafo y, a menudo, la decepción suprema". - Ansel Adams.
Ansel Adams entendió que el fotógrafo necesita encontrar un mensaje a través del paisaje y conseguir conectar con él. De esta manera, también lo harán las personas que vean tus fotografías.