

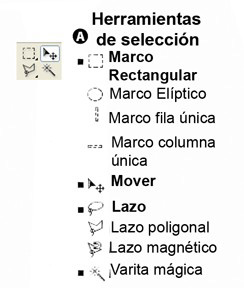
Hacer una selección consiste en aislar una o varias partes de la imagen. Si seleccionamos áreas específicas, podemos editar y aplicar efectos y filtros a partes de la imagen sin tocar las áreas que no hemos seleccionado.
Para seleccionar todos los píxeles (Ctrl+A) o deseleccionarlos (Ctrl+D), podemos utlizar los comandos del menú Selección.
Podemos suavizar el borde de una selección configurando antes la opción calado o, una vez hecha, seleccionamos en menú Selección>Calar (Alt+Ctrl+D). El numero de píxeles a introducir es relativo, dependiendo de la resolución del archivo y del efecto que queramos conseguir. Lo mejor es probar con diferentes calados.
Hecha la selección inicial, podemos reformarla añadiendo o restando con las diferentes herramientas de selección, es decir, perfeccionándola más o menos, en función de las exigencias del trabajo que estemos realizando.
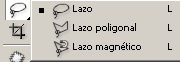
La herramienta Lazo resulta útil para dibujar segmentos de forma libre de un borde de selección. Es una herramienta poco precisa a no ser que usemos una tableta.
Para usarla:
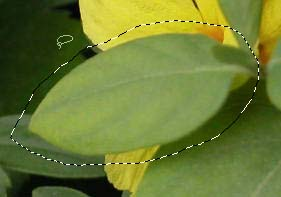

La herramienta Lazo poligonal resulta útil para dibujar segmentos de borde rectilíneo de un borde de selección.
Para usarla:

La herramienta Lazomagnético es especialmente útil para seleccionar rápidamente objetos con bordes complejos en fondos de gran contraste.
Para usarla:

Las herramientas de marco de Photoshop se utilizan para seleccionar rectángulos, elipses y filas y columnas de 1 píxel.
Nota: Por defecto, un borde de selección se arrastra desde su esquina, pero si pulsamos la tecla Alt mientras arrastramos, el borde se genera desde el centro de selección.
Para usarla:


Nota: Si mantenemos pulsada la tecla Mayús mientras arrastramos, obtendremos un cuadrado o un círculo perfectos. Para arrastrar un marco desde su centro, mantenga pulsada la tecla Alt.
 La herramienta Varita mágica te permite seleccionar un área coloreada de forma coherente (el cielo de la imagen) sin
tener que trazar su contorno. Puedes especificar la gama de colores o tolerancia para la selección de la herramienta Varita mágica.
La herramienta Varita mágica te permite seleccionar un área coloreada de forma coherente (el cielo de la imagen) sin
tener que trazar su contorno. Puedes especificar la gama de colores o tolerancia para la selección de la herramienta Varita mágica.
Para afinar una selección existente, utilizaremos el comando Gama de colores repetidamente para seleccionar un subconjunto de colores. En el apartado siguiente veremos cómo utilizar dicho comando.
 Para usarla:
Para usarla:
Nota: También podemos usar el teclado: para añadir a la selección mantenemos pulsada Mayus; para restar mantenemos pulsada Alt.

Tolerancia Determina la similitud o la diferencia de los píxeles seleccionados. Introducimos un valor en píxeles, entre 0 y 255. Si definimos un valor bajo, seleccionará aquellos colores que más se asemejen al píxel en el que hemos hecho clic. Cuanto más alto sea el valor, mayor será la gama de colores seleccionada, pero mayor también el riesgo de seleccionar zonas no deseadas.
Suavizado Define un borde suave.
Contiguo Selecciona sólo zonas adyacentes con los mismos colores. Si no está activado, se seleccionan todos los píxeles de la imagen completa con los mismos colores.

Muestrear todas las capas Selecciona colores con datos de todas las capas visibles. De lo contrario, la herramienta Varita mágica selecciona colores sólo de la capa activa.

El comando Gama de colores selecciona un color o subconjunto de colores específico dentro de una selección existente o una imagen completa.
Es una herramienta de selección muy útil especialmente para fondos relativamente homogéneos.
En esta foto vamos a seleccionar el cielo. En otro capítulo convertiremos la selección en una máscara de capa y aclararemos el cielo.
Cómo usarlo:

 Seleccionamos el cuentagotas
Seleccionamos el cuentagotas 

Aunque podemos crear la máscara íntegramente en el modo Máscara rápida, es conveniente comenzar con una selección.
El color rojo distingue las áreas protegidas de las no protegidas. Al salir del modo Máscara rápida, las áreas no protegidas se convierten en una selección.
Nota: Aparece un canal temporal de Máscara rápida en la paleta Canales mientras trabaja en modo Máscara rápida. Sin
embargo, todas las modificaciones de la máscara se realizan en la ventana de imagen.
Cómo usarla:
Una superposición de color (similar a una hoja de acetato para superposiciones en impresora) cubre y protege el área que queda fuera de la selección. Esta máscara deja sin protección las áreas seleccionadas. Por defecto, el modo Máscara rápida colorea el área protegida usando una superposición opaca al 50% en color rojo. Nota: Podemos convertir esta máscara temporal en un canal alfa permanente cambiando al modo estándar y eligiendo Selección >Guardar selección.
![]()
The Ian Parry Photojournalism Grant 2025
La Beca Ian Parry de Fotoperiodismo es un concurso fotográfico internacional para jóvenes fotógrafos menores de 24 años o que realicen un curso de fotografía a tiempo completo.
Fecha límite de presentación: Hasta el 01 de septiembre de 2025.
Cuota de inscripción: Gratuita.
Temática del concurso. Proyecto fotográfico.
El ganador de la beca recibirá:

Esquema de iluminación de estudio: Loop
Esta configuración se encuentra a medio camino entre la Rembrandt y la butterfly, pero en lugar de crear un triángulo cerrado de luz en la mejilla en sombra, la sombra de la nariz debe formar un bucle dirigido hacia la comisura de la boca...

Ganador del Premio Leica Oskar Barnack 2024
Davide Monteleone: Minerales críticos: 'geografía de la energía'
Cobalto, cobre, litio y níquel: estos materiales son muy demandados en la actual transición hacia las energías renovables, impulsada por la deseada transformación de la industria energética mundial.

Edward Weston. El fotógrafo del realismo en el paisaje y primeros planos.
En sus trabajos fotográficos ya empieza a emplear una gran profundidad de campo y un alto nivel de enfoque en las escenas de paisajes y en sus retratos y de modo especial en los primeros planos de formas naturales poco usuales, que fueron las que le hicieron famoso posteriormente...
Galería JGM: Amanecer en la "Casa colorada"
Casa Colorada, situada cerca de la ladera de Levante de Montevive, debe su nombre a la almagra (tierra roja) que cubría exteriormente sus muros y paredes. Fue un cortijo de grandes proporciones...