

 Puedes utilizar las máscaras de capa para mostrar u ocultar partes de una capa o proteger áreas de los cambios que quieras realizar en la capa. Puede crear dos tipos
de máscaras:
Puedes utilizar las máscaras de capa para mostrar u ocultar partes de una capa o proteger áreas de los cambios que quieras realizar en la capa. Puede crear dos tipos
de máscaras:
En la paleta capas, cada capa de ajuste puede tener su propia máscara de capa y aparecen como una miniatura adicional a la derecha de la miniatura de la capa. Esta miniatura representa el canal de escala de grises que se crea al añadir la máscara de capa.
Una máscara de capa puede ocultar parte o toda la capa.
Para crear una máscara que muestre toda la capa, hacemos clic en el botón Añadir máscara.
Para crear una máscara que oculte toda la capa, pulsamos Alt y hacemos clic en el botón Añadir máscara.
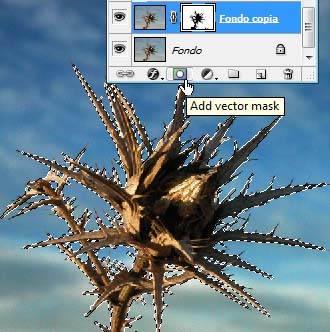
Seleccionamos la capa. Creamos una nueva capa o hacemos una copia de la capa fondo. La activamos haciendo clic sobre ella y hacemos la selección.
Si la selección es compleja, como en este caso, deberemos utilizar diferentes herramientas de selección.
Para seleccionar el cardo utilicé en primer lugar el comando Gama de colores y zonas pequeñas con la varita mágica. Después la afinaremos editanto la máscara de capa, pero esto lo veremos a continuación.
Terminada la selección, clicamos sobre el icono máscara.

Nota: Los colores frontal y de fondo cambian por defecto a valores de escala de grises cuando la máscara está activa.
Para poder editar la máscara, necesitamos seleccionar y visualizar el canal de la máscara de capa. Realizamos una de las siguientes acciones:
❖ Selecciona la capa y realiza una de las siguientes acciones:

Cuando la máscara esté desactivada, aparecerá una X roja sobre la miniatura de la máscara y el contenido de la misma aparecerá sin los efectos de la máscara.
Debemos tener en cuenta que, cada vez que añadimos una capa de ajuste, ésta afecta a todas las anteriores. Si queremos que el ajuste afecte sólo a la capa inmediatamente inferior o a un grupo, la tenemos que asociar con esa capa o grupo. Podemos hacerlo de 3 formas:
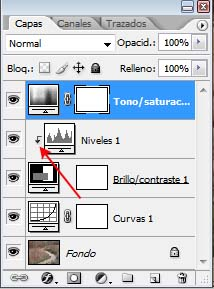
TAMBIÉN TE PUEDE INTERESAR
![]()
XXIX Concurso Nacional de Fotografía “Ciudad de Úbeda” 2025
La Concejalía de Cultura, Turismo y Patrimonio de la Humanidad del Excmo. Ayuntamiento de Úbeda, con la colaboración de la Asociación Fotográfica de Úbeda, AFU, se complacen en invitarles a participar en el XXIX Concurso Nacional de Fotografía “Ciudad de Úbeda” 2025.
Fecha límite de presentación: Hasta el 21 de septiembre de 2025.
Cuota de inscripción: 5 €.
Temática del concurso. Tema Libre.
El ganador de la beca recibirá:
• Premio “CIUDAD DE ÚBEDA”: 2.000 € y Oro.
• Premio “FUJIFILM”: Cámara, objetivo y Oro.
• 3er. premio: 800 € y Plata.
• PARTICIPANTE LOCAL: 600 € y Plata.

Esquema de iluminación de estudio: Split
La modelo se coloca frontalmente a la cámara y la fuente de luz a 90º. Al tratarse de una iluminación muy dramática, no suele usarse en mujeres jóveness...

Ganadores de los Siena International Photo Awards 2024
Irreemplazable de Ali Jadallah ha sido elegida como Foto del Año de los Siena International Photo Awards 2024.
En medio del caos y la devastación causada por un ataque aéreo israelí en el barrio de Ridwan de la ciudad de Gaza, una mujer herida se siente abrumada por el dolor junto al cuerpo sin vida de un ser querido.

Inge-Morath. La tierna intrusa que registra sus secretos
En 1948 conoció al fotógrafo Ernst Haas y trabajaron juntos en Heute, donde Morath escribió artículos comentando las imágenes de Haas. En 1949, Morath and Haas fueron invitados por Robert Capa a unirse a los Magnum Photos recién fundadas en París...