

En la siguiente imagen podemos ver la foto inicial y la que queremos conseguir.

Vamos a modificarla usando 3 capas: la foto original como fondo, una capa intermedia para tamizar el fondo y otra con la selección del primer plano.
Seleccionamos las dos hojas compuestas, que están enfocadas. En primer lugar hacemos una selección rápida con el lazo magnético y a continuación, usando la máscara rápida, afinamos la selección. Convertimos la máscara de nuevo en selección. Ahora veremos las hojas perfectamente seleccionadas. A continuación copiamos la selección.

Creamos una nueva capa haciendo clic en el icono nueva capa y pegamos la selección.
Creamos otra capa, seleccionamos el azul como color frontal y la rellenamos de este color con el bote de pintura.
Ahora le aplicamos filtro> Interpretar> Efectos de iluminación. Se nos abre un cuadro de diálogo en el que podemos elegir el color, el ángulo y la intensidad del efecto de iluminación.
Finalmente, moviendo el deslizador le aplicamos un 80% de transparencia para entrever parcialmente la capa del fondo.


En la paleta de capas podemos hacer visibles, ocultar, seleccionar, entrelazar, aumentar o disminuir la opacidad, bloquear o fusionar las capas.
Haciendo clic sobre el icono ojo que hay a la izquierda de cada miniatura de capa, conseguimos que éstas sean visibles o no.
Para activar una capa hacemos clic sobre el recuadro de la capa. Pulsando la tecla Mayús podemos seleccionar varias capas contiguas.
 Solamente podemos trabajar en la capa que está activada, es decir, que tiene el recuadro azul.
Solamente podemos trabajar en la capa que está activada, es decir, que tiene el recuadro azul.

Si queremos aplicar transformaciones a 2 o más capas a la vez, debemos enlazar dichas capas.
Para enlazar capas, en primer lugar las seleccionamos, (si son contiguas pulsando Mayús, si son discontinuas, pulsando Ctrl, luego hacemos clic en el icono lazo localizado en la parte de debajo de la paleta de capas. Las capas enlazadas siempre muestran el lazo para indicar que están unidas.
Para quitar el enlace repetimos la misma operación: seleccionamos las capas y volvemos a clicar en el icono enlace.
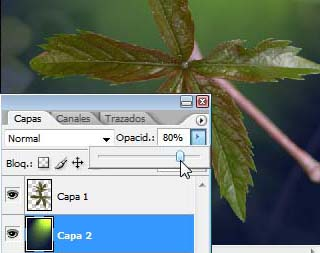
La opacidad de una capa se puede regular moviendo un deslizador desde un 100%, totalmente opaca, hasta el 0%, haciéndose invisible, de manera que sólo veríamos el contenido de la capa inferior.
La opacidad de relleno afecta a los píxeles pintados o a las formas dibujadas en una capa, sin afectar a la opacidad de los efectos de capa que se hayan aplicado a la capa.
Si activamos el icono bloquear píxeles, todos los píxeles vacíos quedan bloqueados.
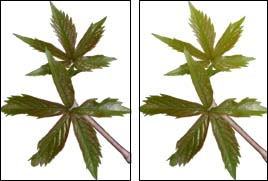
Para iluminar las hojas pequeñas de la capa hojas, le vamos a aplicar un degradado lineal con color frontal amarillo a transparente. Podemos comprobar que el degradado sólo afecta a las hojas y no a los pixeles transparentes.
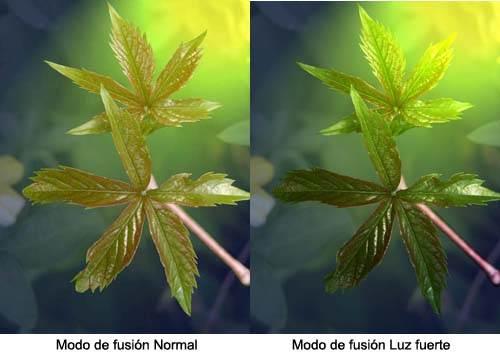 Una de las opciones de la paleta capas es el modo de fusión de las mismas, es decir, esta opción regula el resultado final de la imagen una vez de unamos todas las capas en una. Según elijamos un modo u otro de fusión se verán afectados los tonos claros y los oscuros, el contraste...
Una de las opciones de la paleta capas es el modo de fusión de las mismas, es decir, esta opción regula el resultado final de la imagen una vez de unamos todas las capas en una. Según elijamos un modo u otro de fusión se verán afectados los tonos claros y los oscuros, el contraste...
Como podemos previsualizar el resultado, lo más conveniente es ir probando hasta conseguir el efecto deseado. En la ilustración podemos comparar entre el modo de fusion normal y el de luz fuerte.
El modo de fusión normal, deja la foto tal y como la hemos trabajado.
La herramienta Mover nos permite arrastrar el contenido de una capa hasta una nueva ubicación en la imagen.

Para mover una capa:
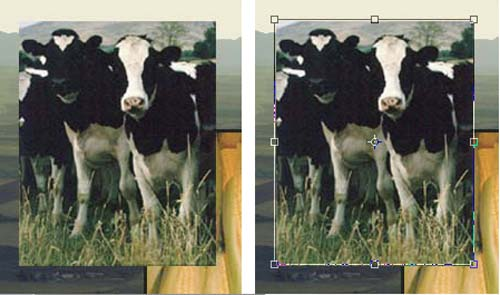 Para cambiar el tamaño, rotar o transformar el contenido de una capa, seleccionamos la capa y nos vamos a Editar>Transformar o Transformación libre (Ctrl T), donde podremos cambiarla utlizando los manejadores.
Para cambiar el tamaño, rotar o transformar el contenido de una capa, seleccionamos la capa y nos vamos a Editar>Transformar o Transformación libre (Ctrl T), donde podremos cambiarla utlizando los manejadores.
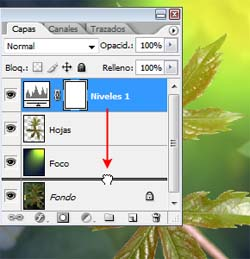
Para cambiar el orden de las capas tenemos dos opciones:
Hacemos clic con el botón derecho sobre la capa y elegimos Duplicar capa o se arrastra la capa que queremos copiar hasta el icono de capa nueva o en la barra de menú cliclamos en Capas>Duplicar capa.

Para crear un archivo nuevo con capas podemos partir abriendo una imagen existente o creando un archivo nuevo. En ambos casos tendremos un archivo con una capa. A partir de ahí añadimos nuevas capas pegando imágenes o capas copiadas de otros archivos o simplemente pintándolas como en la imagen.
Cuando abrimos un archivo nuevo, éste siempre viene con una capa de fondo que trae un candado, esto quiere decir que la capa está bloqueada. En esta capa podemos pintar, colocarle un color, pero no podemos moverla o borrarla a no ser que hagamos una copia de ella.
 Si necesitamos crear una capa, simplemente damos clic en el icono de capa nueva o También se puede
ir a la barra del menú a Capas>Nueva>Capa y aparece una capa transparente en el documento sobre
esa capa podemos escribir, dibujar cortar, etc.
Si necesitamos crear una capa, simplemente damos clic en el icono de capa nueva o También se puede
ir a la barra del menú a Capas>Nueva>Capa y aparece una capa transparente en el documento sobre
esa capa podemos escribir, dibujar cortar, etc.

Hacemos clic con el botón derecho sobre la capa y elegimos Eliminar o se arrastra la capa que queremos copiar hasta el icono eliminar capa o en la barra de menú cliclamos en Capas>Eliminar.
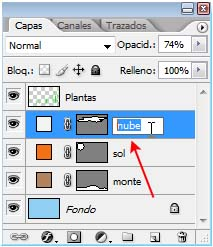
Para cambiarle el nombre, hacemos doble clic sobre el nombre o clicamos con el botón derecho del ratón sobre la capa en la paleta de capas y en el menú en propiedades de capa podemos escribir el nombre.
Si vamos a trabajar con unas pocas capas no es necesario darles nombre, pero si el documento va a tener 10, 20 o más capas no podemos confiarnos de poder identificarlas sin un nombre, especialmente cuando se trata de capas con detalles muy pequeños.
Si el número de capas fuese muy numeroso, también tenemos la opción de organizarlas en grupos.
Siempre que abrimos un archivo nuevo, éste siempre viene con una capa de fondo que trae un candado, esto quiere decir que la capa está bloqueada. En esta capa podemos pintar, colocarle un color, pero no podemos moverla o borrarla a no ser que hagamos una copia de ella.
Para desbloquearla damos doble clic sobre el icono de la capa e inmediatamente se abre una ventana que nos pregunta que nombre queremos darle a la capa.
 Las capas se pueden bloquear total (candado sólido) o parcialmente (candado hueco). Por ejemplo, se puede bloquear completamente una
capa cuando termines de trabajar con ella. Puede que desees bloquear una capa parcialmente si posee la transparencia y los
estilos adecuados, pero aún debes decidir dónde colocarla.
Las capas se pueden bloquear total (candado sólido) o parcialmente (candado hueco). Por ejemplo, se puede bloquear completamente una
capa cuando termines de trabajar con ella. Puede que desees bloquear una capa parcialmente si posee la transparencia y los
estilos adecuados, pero aún debes decidir dónde colocarla.
 Una vez que hemos terminado de editar las capas quizá necesitemos combinarlas para reducir el tamaño del archivo al guardarlo o para seguir trabajando más fácilmente con las capas restantes.
Una vez que hemos terminado de editar las capas quizá necesitemos combinarlas para reducir el tamaño del archivo al guardarlo o para seguir trabajando más fácilmente con las capas restantes.
Disponemos de tres formas de hacerlo:
Importante: Comprobamos que las capas que vamos a combinar estén visibles, si no las perderemos.
Importante: Una vez que cerremos el archivo, no se podrán recuperar las capas combinadas o acopladas. Si queremos volver a editarlo, deberemos guardarlo sin acoplar las capas.
Para guardar el archivo en jpg, seleccionamos menú Archivo>Guardar como. No es necesario acoplar las capas. Sí debemos comprobar que la imagen está en modo 8 bits/canal, si está en 16 ó 32 bits no nos dejará guardarlo en jpg; antes deberemos convertirlo a 8 bits.
TEMAS RELACIONADOS
![]()
The Ian Parry Photojournalism Grant 2025
La Beca Ian Parry de Fotoperiodismo es un concurso fotográfico internacional para jóvenes fotógrafos menores de 24 años o que realicen un curso de fotografía a tiempo completo.
Fecha límite de presentación: Hasta el 01 de septiembre de 2025.
Cuota de inscripción: Gratuita.
Temática del concurso. Proyecto fotográfico.
El ganador de la beca recibirá:

Esquema de iluminación de estudio: Loop
Esta configuración se encuentra a medio camino entre la Rembrandt y la butterfly, pero en lugar de crear un triángulo cerrado de luz en la mejilla en sombra, la sombra de la nariz debe formar un bucle dirigido hacia la comisura de la boca...

Ganador del Premio Leica Oskar Barnack 2024
Davide Monteleone: Minerales críticos: 'geografía de la energía'
Cobalto, cobre, litio y níquel: estos materiales son muy demandados en la actual transición hacia las energías renovables, impulsada por la deseada transformación de la industria energética mundial.

Edward Weston. El fotógrafo del realismo en el paisaje y primeros planos.
En sus trabajos fotográficos ya empieza a emplear una gran profundidad de campo y un alto nivel de enfoque en las escenas de paisajes y en sus retratos y de modo especial en los primeros planos de formas naturales poco usuales, que fueron las que le hicieron famoso posteriormente...
Galería JGM: Amanecer en la "Casa colorada"
Casa Colorada, situada cerca de la ladera de Levante de Montevive, debe su nombre a la almagra (tierra roja) que cubría exteriormente sus muros y paredes. Fue un cortijo de grandes proporciones...