


Tal y como hemos comentado en el tutorial anterior -Cómo tomar una fotografía IR- si utilizamos el formato Raw, tenemos la posibilidad de dejar el balance de blancos de la cámara en automático, para posteriormente ajustarlo en Camera Raw y, al mismo tiempo, podemos realizar otros ajustes como la exposición, el contraste, el brillo...
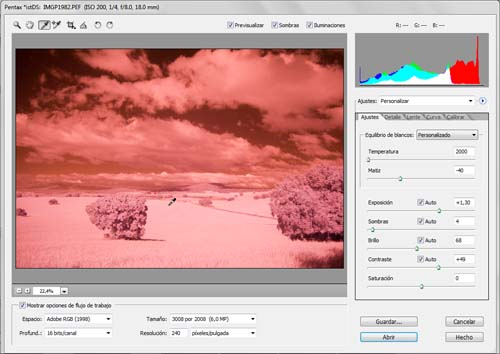
Una de las ventajas de trabajar con archivos Raw es la cantidad de información que guardan, lo que nos permite corregir una sub o sobreexposición hasta 2 ó 3 EV.
En primer lugar ajustamos la exposición cuidando de no reventar las altas luces o las sombras.
A continuación ajustamos el balance de blancos utilizando la Herramienta de Equilibrio de blancos ![]() . Elegimos una zona de altas luces de la vegetación y hacemos clic.
. Elegimos una zona de altas luces de la vegetación y hacemos clic.
Otra opción de similares resultados consiste en elegir en Ajustes/Equilibrio de blancos: Automático.
Aunque la dominante es aún el rojo, ya aparecen otros tonos. Será en Photoshop donde conseguiremos sacarle la magia que caracteriza a la fotografía infrarroja.
Finalmente abrimos la imagen en Photoshop para terminar de editarla.

Para corregir la dominante rojiza que aún perdura, le aplicamos un ajuste de color. En el menú Imagen/Ajustes/... seleccionamos Color automático.
Ahora tenemos unos tonos acordes con lo que queremos conseguir; especialmente, que los verdes se aproximen al blanco, que es una de las características de la fotografía infrarroja.

Es frecuente que en la fotografía digital las imágnes resultantes tengan poco contraste y poca gama tonal.
Para corregirlo, creamos una Capa de Ajuste ![]() y elegimos Niveles. Movemos los deslizadores blanco y negro hacia el centro eliminando la zona llana del histograma. En esta imagen sólo hemos tenido que hacer un pequeño ajuste.
y elegimos Niveles. Movemos los deslizadores blanco y negro hacia el centro eliminando la zona llana del histograma. En esta imagen sólo hemos tenido que hacer un pequeño ajuste.
Lo que hemos hecho es estirar el rango tonal comprimido a la gama completa de negro puro y blanco puro, consiguiendo así más contraste.
Hemos conseguido mejorar el contraste. De hecho, podríamos darla por terminada, puesto que en fotografía infrarroja podemos conseguir efectos muy variados. Sin embargo, un cielo azul con las nubes le irá mejor a esta imagen.

Creamos una nueva capa de ajuste ![]() y seleccionamos la opción Mezclador de canales.
y seleccionamos la opción Mezclador de canales.
En Canal de salida elegimos Rojo. En Canales de origen, en el rojo, cambiamos el 100% por 0% y en el azul, al contrario, el 0% por 100%.
A continuación elegimos el Canal de salida: Azul y asignamos, al contrario que el caso anterior, el 0% al azul y el 100% al rojo.
Por último elegimos el Canal de salida: Verde y asignamos, el 50% al Rojo y al Azul, y el 0% al Verde.

Por último, añadimos una nueva capa de ajuste y seleccionamos Brillo/Contraste. En esta foto añadimos un poco de contraste y disminuimos el brillo.
El resultado es el de una imagen con un cielo contrastado, con nubes bien definidas y un azul degradado desde un tono intenso en altura hasta uno suave en el horizonte que intensifica el efecto de profundidad del paisaje. En tierra resalta el ocre de los robles solitarios sobre los blancos puros y azulados del trigo.

Las fotografía IR son una base ideal para conseguir imágenes de gran contraste en blanco y negro. En este tutorial partimos de la imagen IR que acabamos de editar.
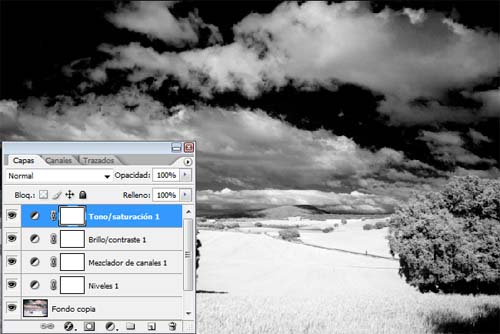
Creamos otra capa de ajuste y elegimos Tono/saturación. En Saturación, movemos el deslizador hacia la izquierda hasta el cero.
Aunque hemos eliminado el color, aún tenemos un archivo en Modo color RGB. Para disminuir el tamaño del archivo, lo pasamos a Escala de grises.

![]()
The Ian Parry Photojournalism Grant 2025
La Beca Ian Parry de Fotoperiodismo es un concurso fotográfico internacional para jóvenes fotógrafos menores de 24 años o que realicen un curso de fotografía a tiempo completo.
Fecha límite de presentación: Hasta el 01 de septiembre de 2025.
Cuota de inscripción: Gratuita.
Temática del concurso. Proyecto fotográfico.
El ganador de la beca recibirá:

Esquema de iluminación de estudio: Loop
Esta configuración se encuentra a medio camino entre la Rembrandt y la butterfly, pero en lugar de crear un triángulo cerrado de luz en la mejilla en sombra, la sombra de la nariz debe formar un bucle dirigido hacia la comisura de la boca...

Ganador del Premio Leica Oskar Barnack 2024
Davide Monteleone: Minerales críticos: 'geografía de la energía'
Cobalto, cobre, litio y níquel: estos materiales son muy demandados en la actual transición hacia las energías renovables, impulsada por la deseada transformación de la industria energética mundial.

Edward Weston. El fotógrafo del realismo en el paisaje y primeros planos.
En sus trabajos fotográficos ya empieza a emplear una gran profundidad de campo y un alto nivel de enfoque en las escenas de paisajes y en sus retratos y de modo especial en los primeros planos de formas naturales poco usuales, que fueron las que le hicieron famoso posteriormente...
Galería JGM: Amanecer en la "Casa colorada"
Casa Colorada, situada cerca de la ladera de Levante de Montevive, debe su nombre a la almagra (tierra roja) que cubría exteriormente sus muros y paredes. Fue un cortijo de grandes proporciones...