

❖ Haga clic en el botón Rotar imagen para girar la imagen 90° hacia la izquierda o 90° hacia la derecha.
Si ha seleccionado varias imágenes en el cuadro de diálogo RAW de cámara, todas se recortan con el mismo tamaño y en la misma posición.
Nota: Para cancelar la operación de recorte, pulse la tecla Esc con la herramienta Recortar seleccionada, o bien haga clic en la herramienta Recortar y seleccione Borrar recorte en el menú emergente. Para cancelar el recorte y cerrar el cuadro de diálogo RAW de cámara sin procesar el archivo de imagen RAW de cámara, haga clic en el botón Cancelar, o bien deseleccione la herramienta Recortar y pulse la tecla Esc.
El regulador Enfoque ajusta el enfoque de la imagen para proporcionar la definición del borde deseada. El ajuste Enfoque es una variación del filtro Máscara de enfoque de Photoshop, que detecta los píxeles que difieren de los circundantes en función del umbral especificado y aumenta el contraste de los píxeles en una cantidad establecida. Al abrir un archivo de imagen RAWde cámara, el plugin RAWde cámara calcula elumbral que se va a utilizar en función delmodelo de la cámara, el valor ISO y la compensación de exposición. Puede elegir entre aplicar el enfoque a todas las imágenes o sólo a las previsualizaciones.
![]() Si no desea editar la imagen exhaustivamente en Photoshop, utilice el regulador Enfoque de RAW de cámara. Por el
contrario, si desea editar la imagen exhaustivamente en Photoshop, desactive el enfoque de RAW de cámara. A
continuación, utilice los filtros de enfoque de Photoshop como último paso tras finalizar las demás operaciones de edición y
cambio de tamaño.
Si no desea editar la imagen exhaustivamente en Photoshop, utilice el regulador Enfoque de RAW de cámara. Por el
contrario, si desea editar la imagen exhaustivamente en Photoshop, desactive el enfoque de RAW de cámara. A
continuación, utilice los filtros de enfoque de Photoshop como último paso tras finalizar las demás operaciones de edición y
cambio de tamaño.
Todas las imágenes Aplica el enfoque a la imagen RAW de cámara.
Previsualizar sólo imágenes Aplica el enfoque únicamente a la imagen de previsualización y no a la imagen RAW de cámara. Esta opción está destinada a usuarios que no desean aplicar el enfoque con el plugin RAW de cámara.
La ficha Detalle del cuadro de diálogo RAW de cámara dispone de controles para reducir el ruido de la imagen (defectos visibles que disminuyen la calidad de la imagen). El ruido de la imagen consta del ruido de luminancia (escala de grises), que hace que la imagen parezca granulada, y del ruido de cromatismo (color), que suelehacerse visible enforma de defectos de color en la imagen.Las fotografías tomadas convelocidades ISOaltas o con cámaras digitalesmenos sofisticadas pueden tener un ruido considerable. El regulador Suavizado de luminancia reduce el ruido de escala de grises y el regulador Reducción de ruido de color reduce el ruido de cromatismo. Si mueve el regulador a cero, la reducción de ruido se desactiva.
![]() Al ajustar el suavizado de luminancia o la reducción de ruido de color, aumente la imagen de previsualización para obtener
una mejor visualización.
Al ajustar el suavizado de luminancia o la reducción de ruido de color, aumente la imagen de previsualización para obtener
una mejor visualización.

Si mueve el regulador Suavizado de luminancia hacia la derecha, el ruido de escala de grises disminuye, del mismo modo que lo hace el ruido cromático si mueve el regulador Reducción de ruido de color hacia el mismo lado.
 Imagen original (izquierda) y después de corregir la aberración cromática (derecha)
Imagen original (izquierda) y después de corregir la aberración cromática (derecha)
Corregir halo rojo/cian Ajusta el tamaño del canal rojo en comparación con el canal verde. De este modo se compensa el halo de color rojo/cian.
Corregir halo azul/amarillo Ajusta el tamaño del canal azul en comparación con el canal verde. De estemodo se compensa el halo de color azul/amarillo.
Observe la imagen de previsualización a medida que mueve el regulador hacia la izquierda o la derecha. Si está ajustando el halo de color rojo/cian, puede mantener pulsada la tecla Alt (Windows) u Opción (Mac OS) para ocultar el halo de color azul/amarillo. Del mismo modo, si mantiene pulsada la tecla Alt (Windows) u Opción (Mac OS) al ajustar el halo de color azul/amarillo, el halo rojo/cian se oculta. El objetivo es reducir el halo de color tanto como sea posible.
Las viñetas son un defecto de la lente que provoca que los bordes de la imagen (especialmente las esquinas) sean más oscuros que el centro.

TransNatura International Nature Photography Contest 2024
El objetivo del concurso de fotografía TransNatura es promover y apoyar la importancia de la conservación de la naturaleza y la protección de los valores naturales a través de la fotografía de naturaleza.
Fecha límite de presentación: Hasta el 31 de octubre de 2024.
Cuota de inscripción: Gratuitas 3 fotografías.
Temática del concurso: "2 categorías: Vida Salvaje / Naturaleza y paisajes.
Premios:

Cómo transformar objetos en Photoshop
En Photoshop, podemos aplicar transformaciones a una selección, una capa completa, varias capas o una máscara de capa. también podemos aplicar transformaciones a un trazado.

Ganadores de la edición Asferico 2024
ASFERICO, el concurso anual de fotografía de naturaleza organizado por las Asociaciones Italianas de Fotografía de Vida Silvestre (AFNI), da a conocer los ganadores de la edición Asferico 2024...
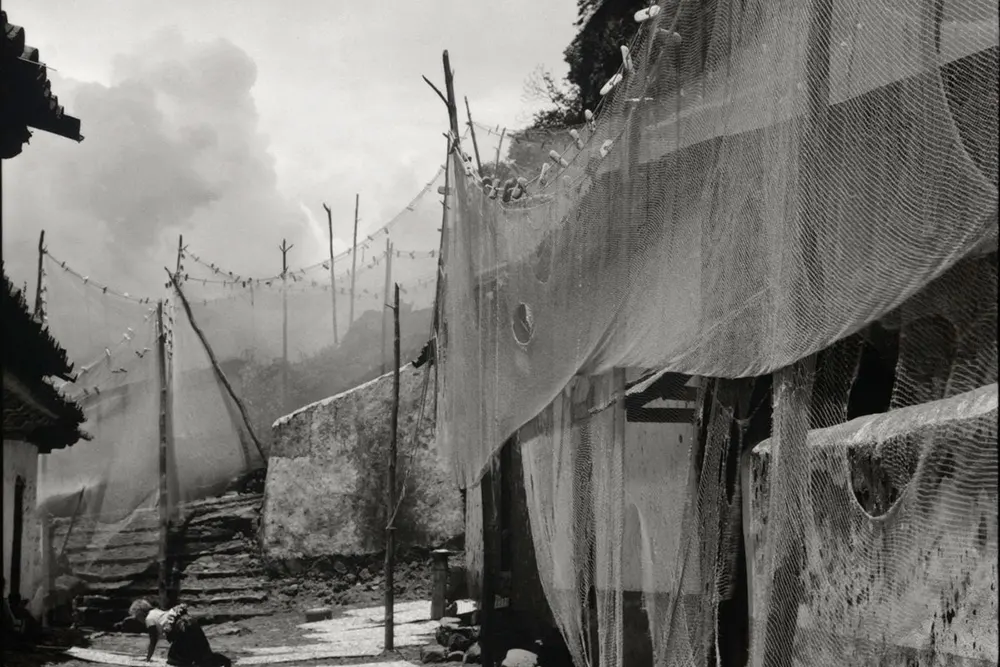
Paul Strand, implicar al espectador espiritual y socialmente.
Strand fue presentado a la fotografía por el reconocido documentalista social Lewis Hine, quien le inculcó la comprensión de la fotografía como una herramienta poderosa que debería usarse para el mejoramiento de la humanidad...
"La fotografía de paisajes es la prueba suprema del fotógrafo y, a menudo, la decepción suprema". - Ansel Adams.
Ansel Adams entendió que el fotógrafo necesita encontrar un mensaje a través del paisaje y conseguir conectar con él. De esta manera, también lo harán las personas que vean tus fotografías.