
En ocasiones descuidamos orientar bien la cámara y nuestras imágenes salen torcidas. Al enderezarlas, perdemos parte de ellas en los bordes.
En este tutorial vamos a aprender a rellenar automáticamente aquellas zonas de la imagen que quedan fuera de los bordes. Para conseguirlo, vamos a utilizar la herramienta Recortar, activando la opción Recorte según el contenido con Photoshop.

La herramienta Recortar para rotar y enderezar una foto, con su opción rellenar áreas externas según contenido ![]() , llena automáticamente el área alrededor de la imagen enderezada con contenido coincidente.
, llena automáticamente el área alrededor de la imagen enderezada con contenido coincidente.

Selecciona la herramienta Recortar ![]() en la barra de herramientas. Aparece un límite de recorte alrededor de la foto.
en la barra de herramientas. Aparece un límite de recorte alrededor de la foto.
En la barra de opciones en la parte superior de la pantalla, marca la casilla rellenar áreas externas según contenido ![]() de la herramienta Recortar para activarla.
de la herramienta Recortar para activarla.

Mueve el cursor fuera de una esquina del límite del límite de recorte. Cuando el cursor cambie a una flecha curva de dos puntas ![]() , arrastra para rotar y enderezar la foto. Utiliza la cuadrícula de recorte que aparece como guía para enderezar un objeto en la foto, en este caso la línea de horizonte del mar. Luego suelta el mouse.
, arrastra para rotar y enderezar la foto. Utiliza la cuadrícula de recorte que aparece como guía para enderezar un objeto en la foto, en este caso la línea de horizonte del mar. Luego suelta el mouse.
![]() Con la Opción enderezar
Con la Opción enderezar ![]() activada conseguiremos enderezarla de acuerdo con la línea horizonte, en este caso la del mar, sin tener que girar la zona de encuadre.
activada conseguiremos enderezarla de acuerdo con la línea horizonte, en este caso la del mar, sin tener que girar la zona de encuadre.
Finalmente, para confirmar el recorte, haz clic en el icono de verificación en la barra de Opciones o presiona Enter.
¡La opción rellenar áreas externas según contenido llena automáticamente los bordes con contenido que coincide con el resto de la foto!
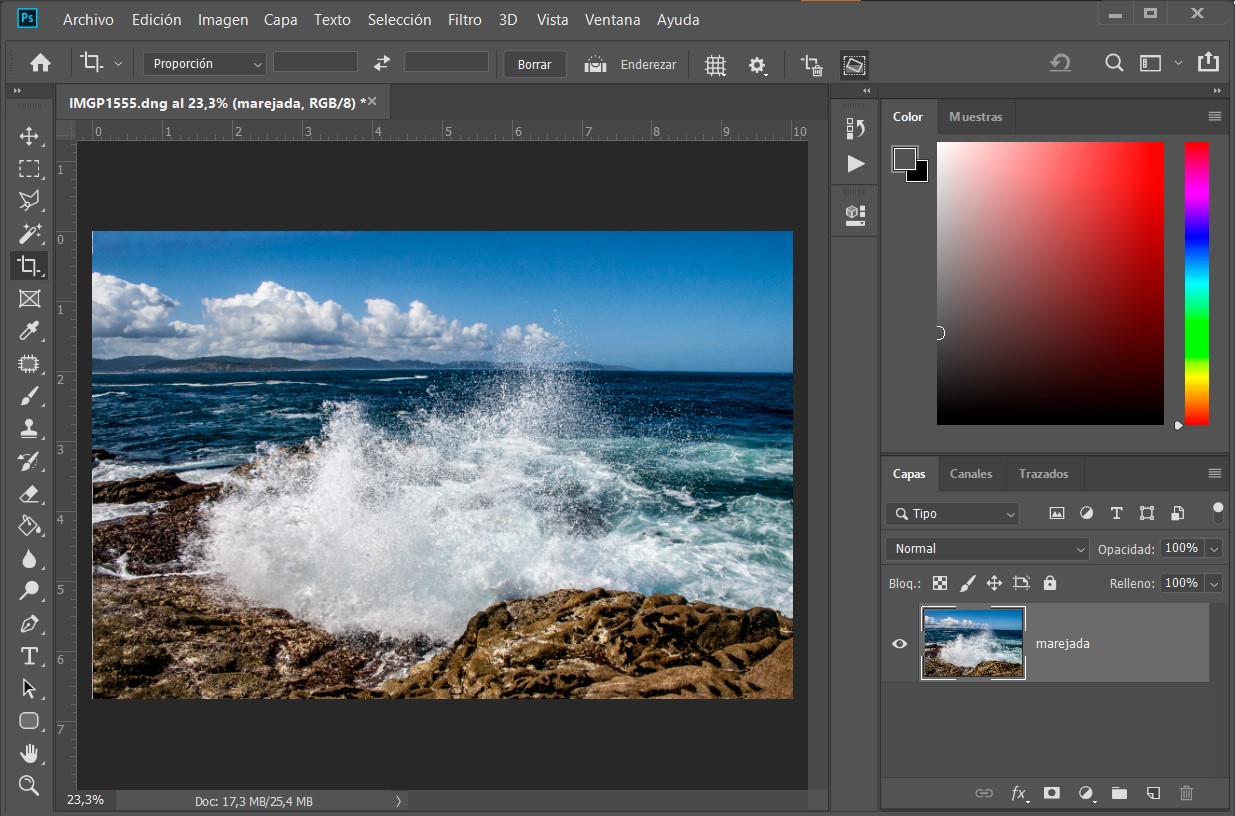
Imagen final resultante de enderezar usando la herramienta recorte con la opción Rellenar según contenido.

Sin la opción Rellenar áreas según contenido, la rotación de la foto de muestra con la herramienta Recortar dejaría partes de la foto fuera del límite de recorte. [1]
Intentar arreglar eso expandiendo manualmente el límite crearía áreas vacías en los bordes que requerirían más retoques. [2]
Rellenar áreas según contenido resuelve ese problema. Expande el límite de recorte girado y llena automáticamente las áreas vacías sobrantes con contenido que coincide con la foto.

Imagen final.
Otro uso común de la herramienta Recortar es para dar a una foto una relación de aspecto diferente; por ejemplo, de horizontal a cuadrado. La opción rellenar áreas externas según contenido ![]() de la herramienta Recortar es una excelente manera de rellenar automáticamente cualquier área vacía resultante en los bordes.
de la herramienta Recortar es una excelente manera de rellenar automáticamente cualquier área vacía resultante en los bordes.

Con la opción 1:1 cuadrado, arrastramos y exandimos la zona de la imagen que nos interesa.
Partimos de la imagen que acabamos de enderezar. Con la herramienta Recortar aún seleccionada, vamos al menú Relación de aspecto en la barra de Opciones y eligimos 1: 1 (Cuadrado). Aparece un límite de recorte cuadrado en la foto. Haz clic dentro del límite de la zona enmarcada y arrastra para reposicionar la ola estallada en las rocas dentro de ese área.
Ahora expandimos el límite de recorte cuadrado para ampliar el espacio de la ola y su alrededor. Mueve el cursor sobre un punto de anclaje de la esquina del límite de recorte y arrastra hacia afuera más allá del borde superior de la foto. Ahora hay un área vacía dentro del límite de recorte expandido.
Con la opción rellenar áreas externas según contenido ![]() aún habilitada en la barra de Opciones, simplemente haz clic en la marca de verificación en la barra de Opciones o presiona en tu teclado, y el área vacía se llena automáticamente con contenido que coincide con la foto.
aún habilitada en la barra de Opciones, simplemente haz clic en la marca de verificación en la barra de Opciones o presiona en tu teclado, y el área vacía se llena automáticamente con contenido que coincide con la foto.
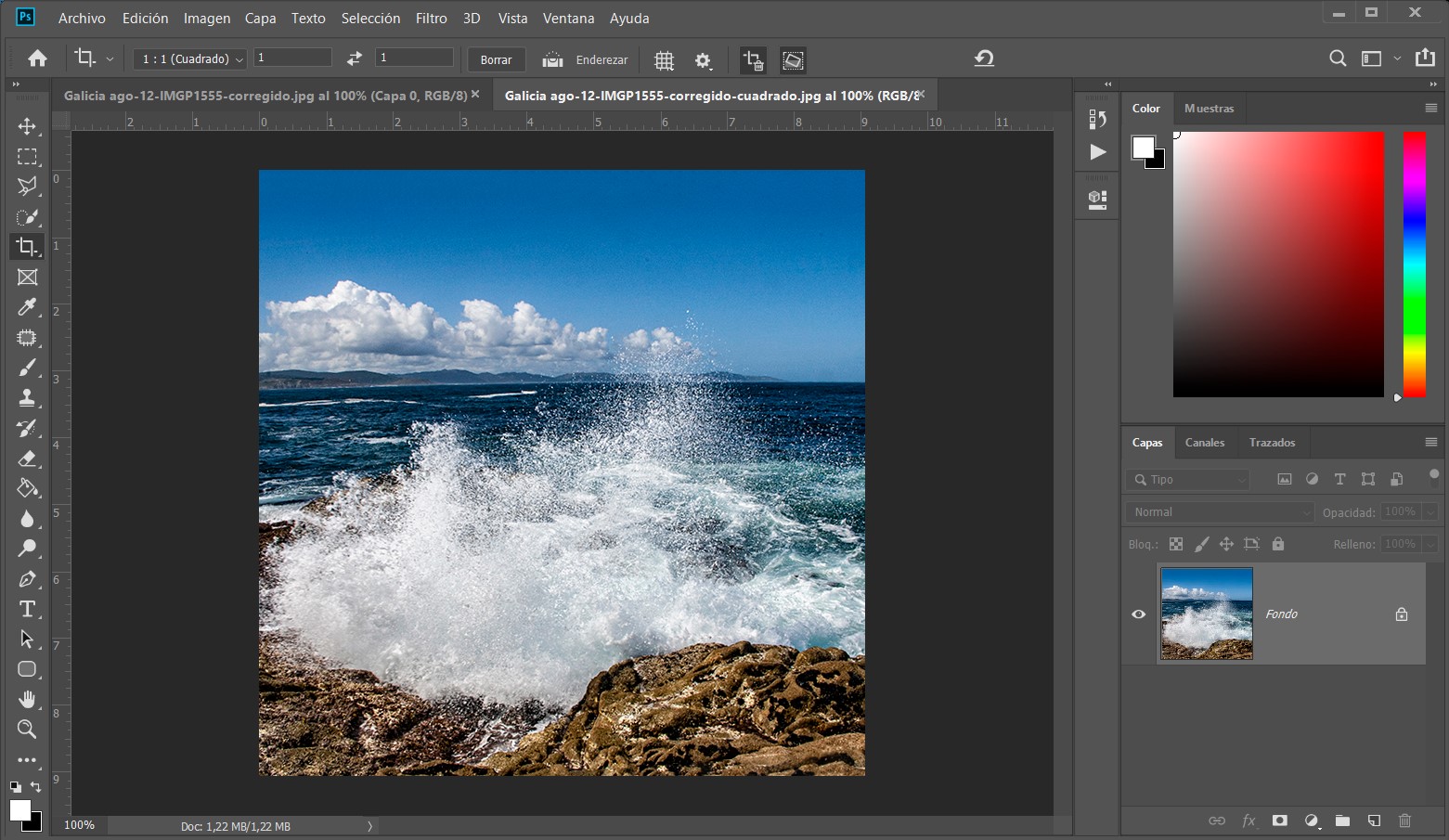
Recorte cuadrado con relleno según contenido.
![]()
The Ian Parry Photojournalism Grant 2025
La Beca Ian Parry de Fotoperiodismo es un concurso fotográfico internacional para jóvenes fotógrafos menores de 24 años o que realicen un curso de fotografía a tiempo completo.
Fecha límite de presentación: Hasta el 01 de septiembre de 2025.
Cuota de inscripción: Gratuita.
Temática del concurso. Proyecto fotográfico.
El ganador de la beca recibirá:

Esquema de iluminación de estudio: Loop
Esta configuración se encuentra a medio camino entre la Rembrandt y la butterfly, pero en lugar de crear un triángulo cerrado de luz en la mejilla en sombra, la sombra de la nariz debe formar un bucle dirigido hacia la comisura de la boca...

Ganador del Premio Leica Oskar Barnack 2024
Davide Monteleone: Minerales críticos: 'geografía de la energía'
Cobalto, cobre, litio y níquel: estos materiales son muy demandados en la actual transición hacia las energías renovables, impulsada por la deseada transformación de la industria energética mundial.

Edward Weston. El fotógrafo del realismo en el paisaje y primeros planos.
En sus trabajos fotográficos ya empieza a emplear una gran profundidad de campo y un alto nivel de enfoque en las escenas de paisajes y en sus retratos y de modo especial en los primeros planos de formas naturales poco usuales, que fueron las que le hicieron famoso posteriormente...
Galería JGM: Amanecer en la "Casa colorada"
Casa Colorada, situada cerca de la ladera de Levante de Montevive, debe su nombre a la almagra (tierra roja) que cubría exteriormente sus muros y paredes. Fue un cortijo de grandes proporciones...