
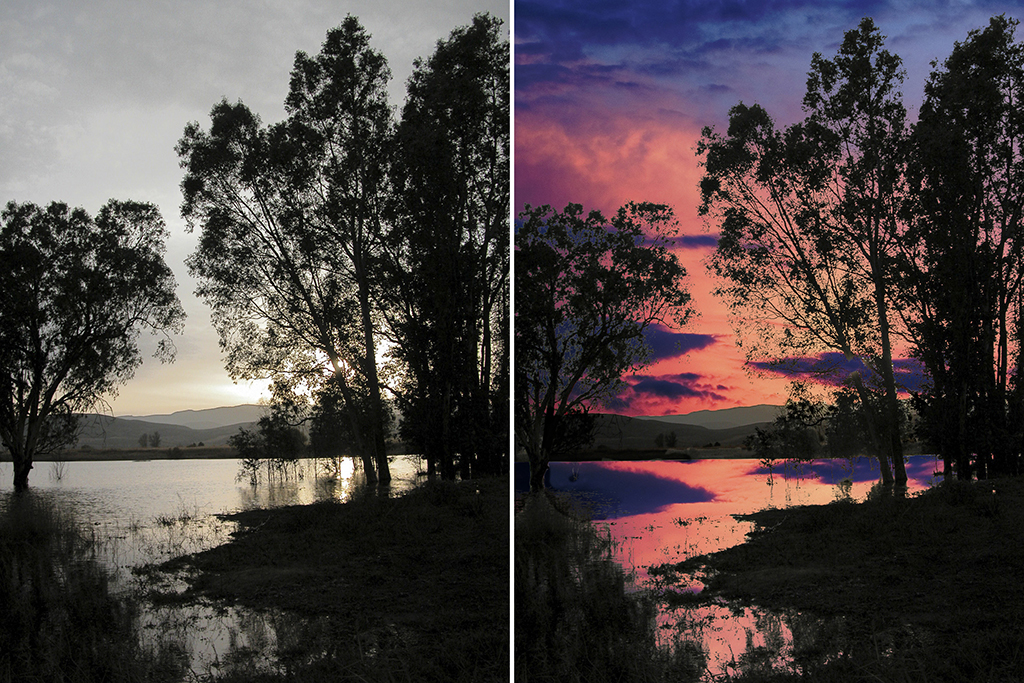
En este tutorial cambiaremos un cielo opaco, plano y sin nubes por otro con nubes y bien contrastado, utilizando la opción Fusionar si del Estilo de Capa.
Partimos de una fotografía tomada al atardecer de unos eucaliptos sobre una laguna, con el cielo y su reflejo planos. Tanto el cielo como su reflejo en el agua los vamos a reemplazar con el cielo de un atardecer rojizo.

Después de abrir los archivos, copiamos el cielo y lo pegamos sobre la imagen de la laguna.
Les cambiamos los nombres a las capas. Las nombramos laguna y cielo.
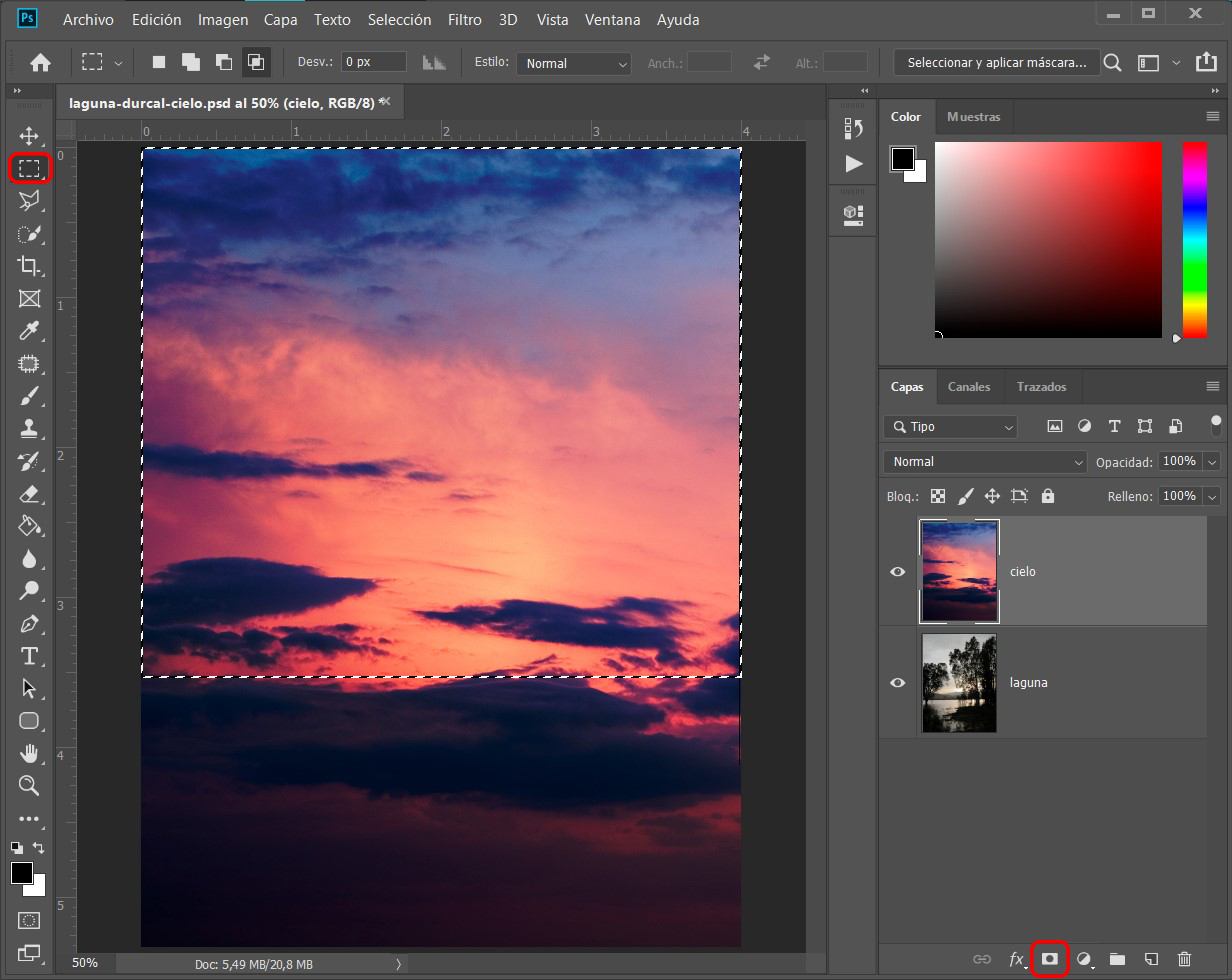
Clicamos en la capa cielo para activarla. Con la herramienta Marco rectangular ![]() , seleccionamos la zona del cielo que vamos a utilizar en la imagen principal. Luego hacemos clic en el botón Agregar máscara de capa
, seleccionamos la zona del cielo que vamos a utilizar en la imagen principal. Luego hacemos clic en el botón Agregar máscara de capa ![]() para crear una máscara que oculte todo menos el cielo seleccionado.
para crear una máscara que oculte todo menos el cielo seleccionado.
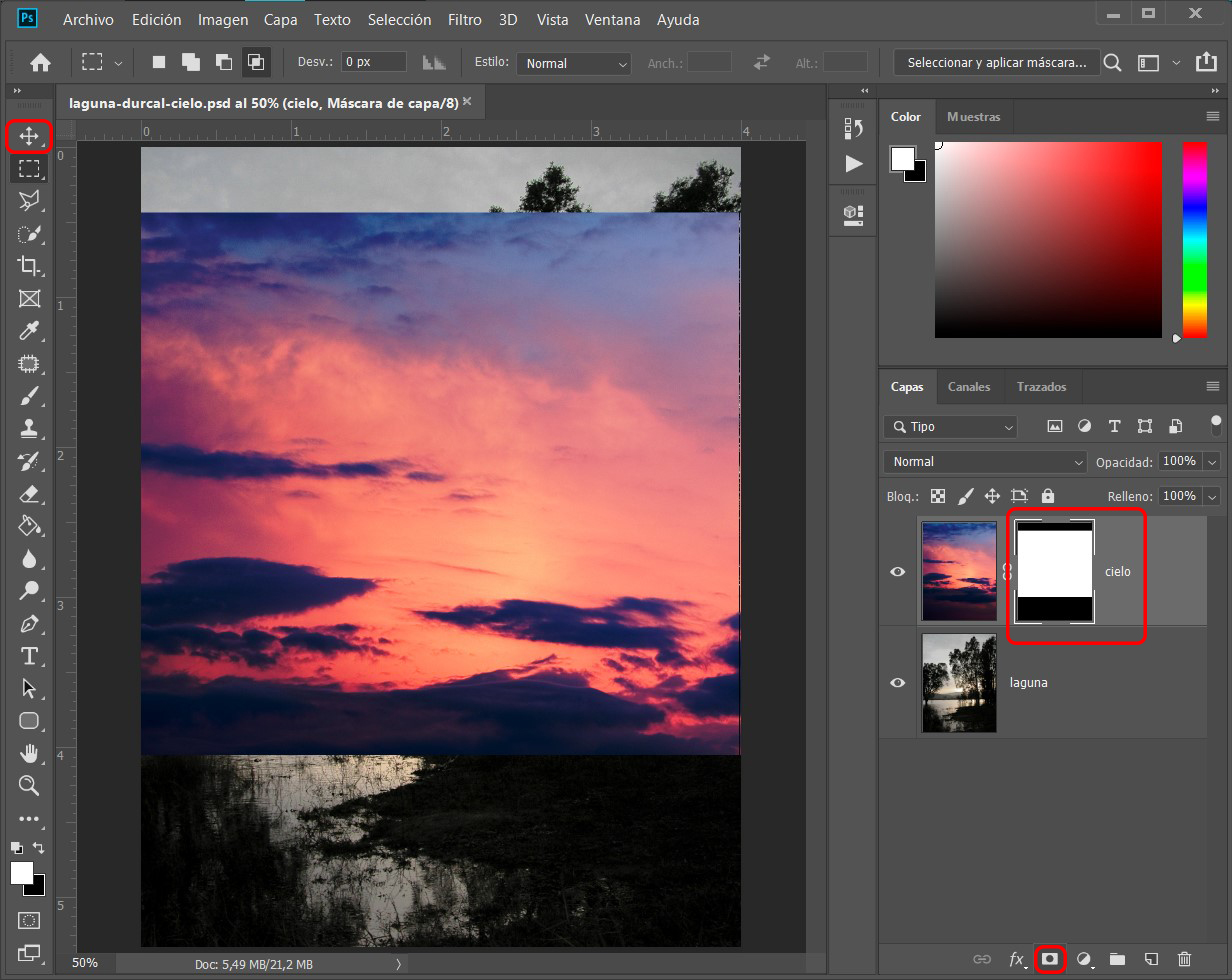
Creamos una máscara de capa y arrastramos la capa hacia arriba.
Seleccionamos la herramienta Mover y arrastramos la capa del cielo hacia arriba hasta que esté aproximadamente donde está el cielo en la imagen de la laguna.
Duplicamos la capa del cielo presionando Control + J (Windows) o Comando + J (MacOS) o arrástrala hasta el icono Nueva capa.

Duplicamos la capa cielo y la volteamos.
Volteamos la capa de cielo duplicada al revés presionando Control + T (Windows) o Comando + T (MacOS), haciendo clic derecho en la capa y eligiendo Voltear verticalmente.
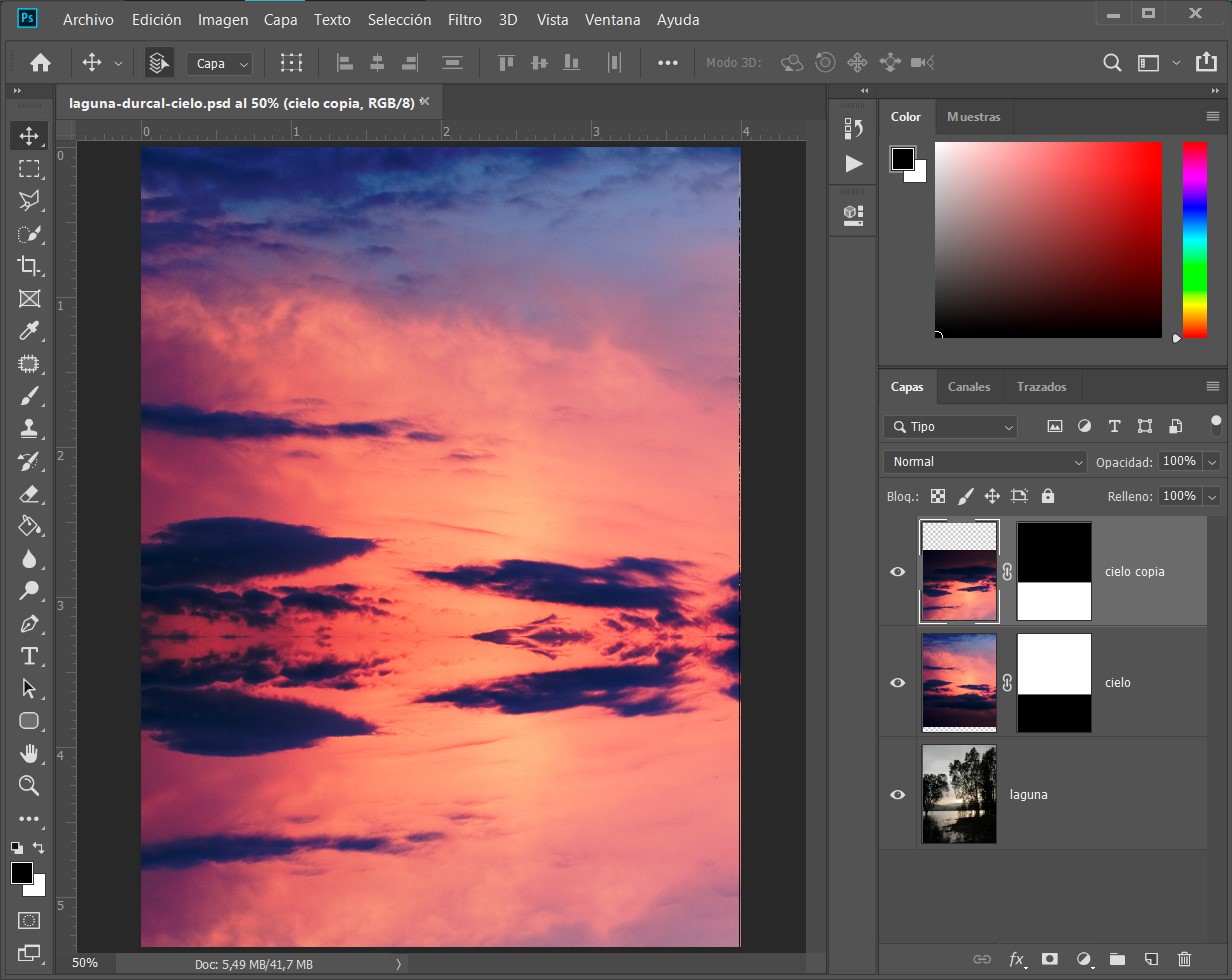
Arrastramos hacia abajo la capa de cielo invertida.
Arrastramos la capa de cielo invertida hacia abajo hasta que se alinee con la parte inferior de la capa de cielo original.

En el panel Capas, seleccionamos la capa laguna y la arrastramos hasta colocarla por encima de las dos capas del cielo.
Antes de utilizar la función Fusionar si para reemplazar el cielo, primero, tenemos que identificar el mejor canal de la capa laguna.
Con la capa laguna seleccionada, nos vamos al panel Canales. Alternativamente, hacemos clic en los canales Rojo, Verde y Azul y buscamos el canal con más contraste entre el cielo claro y el primer plano más oscuro. En una foto diurna con mucho cielo, es probable que este sea el canal azul. En nuestro caso, el que muestra el cielo más blanco en contraste con el resto, es el canal rojo. Memorizamos ese canal para usarlo posteriormente. Clicamos en el canal RGB y volvemos al panel de capas.
Seguimos con la capa laguna seleccionada. Hacemos clic sobre el icono FX ![]() en la parte inferior del panel Capas y elegimos Opciones de fusión para abrir el cuadro de diálogo Estilo de capa.
en la parte inferior del panel Capas y elegimos Opciones de fusión para abrir el cuadro de diálogo Estilo de capa.
En el cuadro de diálogo Estilo de capa, hacemos clic en el menú desplegable Fusionar si y eligimos Rojo para hacer referencia a los niveles de brillo en el canal Rojo.
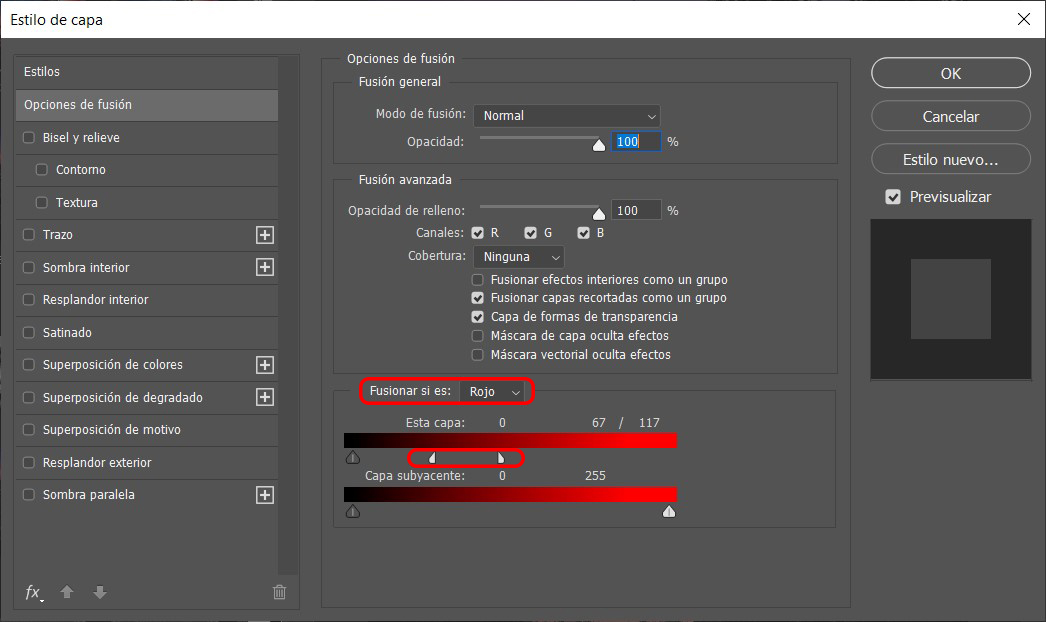
En Fusión si elegimos el canal rojo y movemos el control deslizante.
Aún en el cuadro de diálogo Estilo de capa, vamos a Esta capa y arrastramos el control deslizante blanco hacia la izquierda para revelar el nuevo cielo. Esto oculta el cielo original en la capa seleccionada, revelando las imágenes del cielo más dramáticas en las capas inferiores. El cielo original está oculto porque sus valores de brillo en el canal rojo son más altos que el valor al que apunta ahora el control deslizante blanco.
![]() Presionando Alt-clic (Windows) u Opción-clic (MacOS) al arrastrar el control deslizante blanco podemos dividirlo por la mitad. Luego, arrastramos los medios controles deslizantes para crear una transición más suave entre las áreas ocultas y visibles de la imagen.
Presionando Alt-clic (Windows) u Opción-clic (MacOS) al arrastrar el control deslizante blanco podemos dividirlo por la mitad. Luego, arrastramos los medios controles deslizantes para crear una transición más suave entre las áreas ocultas y visibles de la imagen.

Usar Fusionar si para ocultar el cielo también puede ocultar otros detalles de la imagen laguna que desea conservar.
Para recuperar esos detalles:
Duplicamos la capa laguna seleccionándola en el panel Capas y presionando Control + J (Windows) o Comando + J (MacOS).
Elimiminamos el Estilo de capa de la capa duplicada haciendo clic derecho en el icono de doble cuadrado ![]() en la capa duplicada y eligiendo Borrar estilo de capa.
en la capa duplicada y eligiendo Borrar estilo de capa.
Con la herramienta Selección rápida ![]() , arrastramos sobre los detalles que desea conservar. Luego hacemos clic en el botón Agregar máscara de capa
, arrastramos sobre los detalles que desea conservar. Luego hacemos clic en el botón Agregar máscara de capa ![]() para crear una máscara que oculte todo en la capa duplicada excepto las áreas seleccionadas. Esto puede traer de vuelta a la vista algunos detalles que estaban ocultos por Fusionar si en la capa laguna.
para crear una máscara que oculte todo en la capa duplicada excepto las áreas seleccionadas. Esto puede traer de vuelta a la vista algunos detalles que estaban ocultos por Fusionar si en la capa laguna.
Con la máscara de capa seleccionada, podemos retocar la máscara pintando con el pincel ![]() y alternando el color negro para ocultar y el blanco para recuperar detalles de la capa laguna.
y alternando el color negro para ocultar y el blanco para recuperar detalles de la capa laguna.
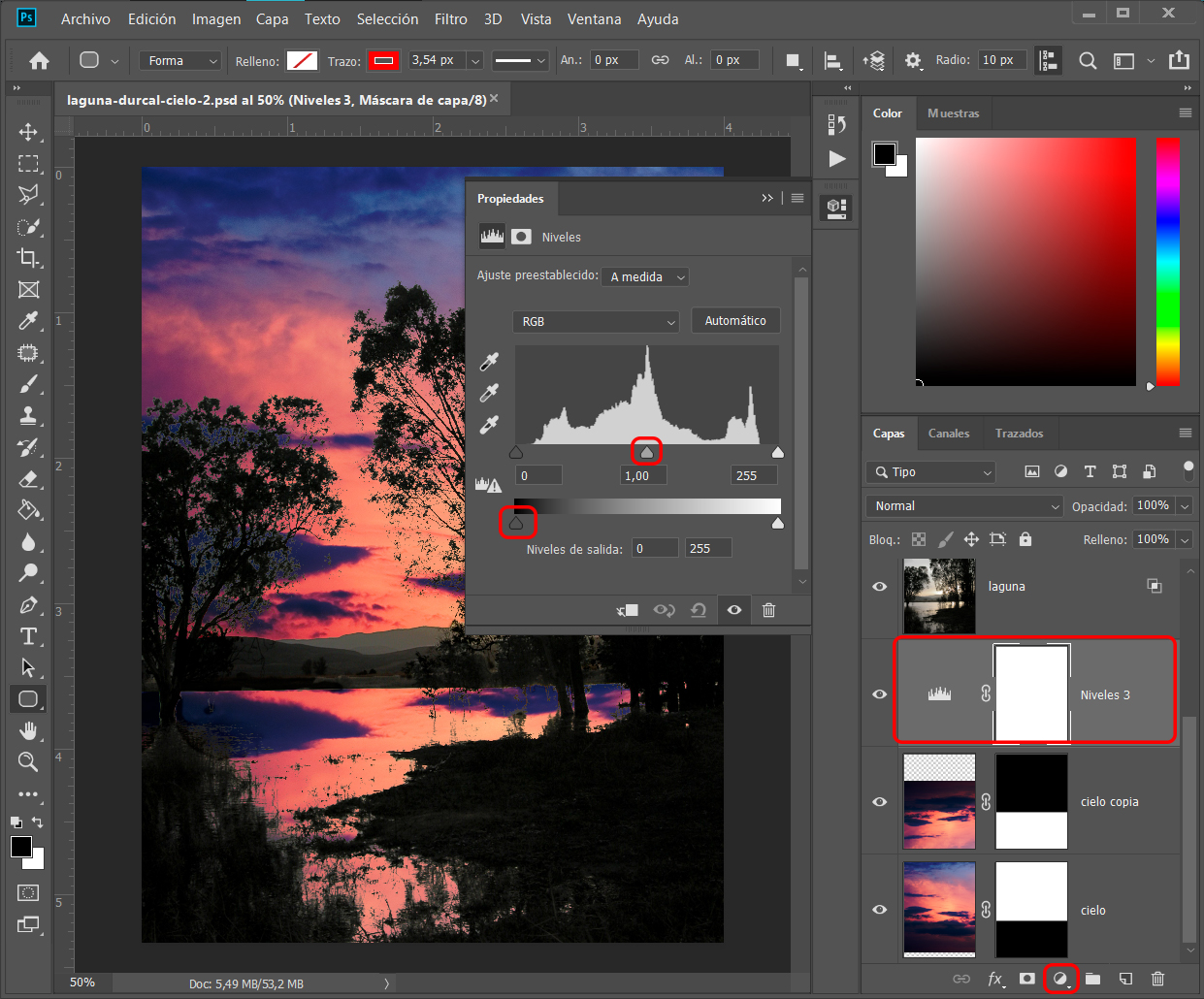
Hacemos clic en el botón Crear nueva capa de ajuste en el panel Capas y seleccionamos Niveles.
Arrastramos la capa Ajuste de niveles sobre las dos capas del cielo.
En el panel Propiedades, desplazamos el control deslizante Niveles de salida negro hacia la derecha para iluminar el nuevo cielo hasta que coincida con el brillo del resto de su imagen compuesta.
Para terminar, arrastramos el control deslizante gris Niveles de entrada para ajustar el contraste del nuevo cielo.
En este caso los ajustes son casi imperceptibles porque el rojo intenso del cielo encaja perfectamente con el alto contraste de la foto original laguna.

![]()
The Ian Parry Photojournalism Grant 2025
La Beca Ian Parry de Fotoperiodismo es un concurso fotográfico internacional para jóvenes fotógrafos menores de 24 años o que realicen un curso de fotografía a tiempo completo.
Fecha límite de presentación: Hasta el 01 de septiembre de 2025.
Cuota de inscripción: Gratuita.
Temática del concurso. Proyecto fotográfico.
El ganador de la beca recibirá:

Esquema de iluminación de estudio: Loop
Esta configuración se encuentra a medio camino entre la Rembrandt y la butterfly, pero en lugar de crear un triángulo cerrado de luz en la mejilla en sombra, la sombra de la nariz debe formar un bucle dirigido hacia la comisura de la boca...

Ganador del Premio Leica Oskar Barnack 2024
Davide Monteleone: Minerales críticos: 'geografía de la energía'
Cobalto, cobre, litio y níquel: estos materiales son muy demandados en la actual transición hacia las energías renovables, impulsada por la deseada transformación de la industria energética mundial.

Edward Weston. El fotógrafo del realismo en el paisaje y primeros planos.
En sus trabajos fotográficos ya empieza a emplear una gran profundidad de campo y un alto nivel de enfoque en las escenas de paisajes y en sus retratos y de modo especial en los primeros planos de formas naturales poco usuales, que fueron las que le hicieron famoso posteriormente...
Galería JGM: Amanecer en la "Casa colorada"
Casa Colorada, situada cerca de la ladera de Levante de Montevive, debe su nombre a la almagra (tierra roja) que cubría exteriormente sus muros y paredes. Fue un cortijo de grandes proporciones...