

El área de trabajo de Photoshop e ImageReady se ha organizado para que pueda centrarse en la creación y edición de imágenes.

El área de trabajo presenta estos componentes:
Barra de menús Contiene menús organizados por tareas. Por ejemplo, el menú Capas contiene comandos para trabajar con capas. En Photoshop, puede personalizar la barra de menús mostrando y ocultando el color de los elementos de menú o añadiéndoselo a éstos.
Barra de opciones Proporciona opciones para utilizar una herramienta. Cuadro de herramientas Contiene herramientas para crear y editar imágenes.
Área de la imagen activa Muestra el archivo abierto activo. La ventana que contiene un archivo abierto también se llama ventana de documento.
Área de paletas Facilita la organización de las paletas en el área de trabajo.
Paletas Le ayudan a supervisar y modificar imágenes. Puede personalizar las ubicaciones de las paletas en el espacio de trabajo. En Photoshop, puede mostrar y ocultar el color de los elementos de los menús de las paletas, y también añadírselo a éstos.
En Photoshop, puede cambiar el tamaño de fuente del texto de la barra de opciones, paletas e información de herramientas.
❖ Las paletas le ayudan a supervisar y modificar el trabajo. Puede personalizar la disposición de las paletas por defecto de las maneras siguientes:

Uso de paletas
A. Haga clic para contraer o expandir una paleta enMac OS B. Haga clic para contraer o expandir una paleta enWindows C. Haga clic para mostrar el menú de la paleta

Cómo acoplar una paleta en el área de paletas

Paleta de ImageReady
A. Haga clic para mostrar opciones de la paleta B. Haga clic para mostrar opciones del conjunto de opciones

Paleta acoplada en el área de paletas
Las barras de opciones de Photoshop e ImageReady incluyen un área de paletas que facilitan la organización y gestión de las paletas. El área de paletas almacena, o acopla, paletas de uso frecuente, sin necesidad de tenerlas abiertas en el área de trabajo. El área de paletas sólo está disponible cuando se utiliza una resolución de pantalla superior a 800 x 600 píxeles (se recomienda un ajuste de al menos 1024 x 768). Haga clic en la ficha de una paleta para utilizar la paleta en el área de paletas. La paleta permanece abierta hasta que se hace clic fuera de ella o se vuelve a hacer clic en la ficha.

Métodos para introducir valores
A. Flecha de menú B. Regulador de mano C. Cuadro de texto D. Dial E. Regulador
Algunas paletas, cuadros de diálogo y barras de opciones contienen ajustes que utilizan reguladores emergentes (por ejemplo, la opción Opacidad en la paleta Capas). Si hay un triángulo junto al cuadro de texto, puede activar el regulador emergente haciendo clic en el triángulo. Coloque el puntero en el triángulo situado al lado del ajuste,mantenga pulsado el botón del ratón y arrastre el regulador o el radio del ángulo hasta el valor deseado. Haga clic fuera del cuadro del regulador o pulse Intro para cerrarlo. Para cancelar los cambios, pulse la tecla Esc.
Para aumentar o disminuir los valores en intervalos del 10% una vez abierto el cuadro del regulador emergente, mantenga pulsada la tecla Mayús y pulse las teclas de flecha Arriba o Abajo.
 Uso de diferentes tipos de reguladores emergentes
Uso de diferentes tipos de reguladores emergentes
A. Haga clic para abrir el cuadro del regulador emergente. B. Arrastre el regulador o el radio del ángulo.
![]() (Photoshop) También puede utilizar el regulador de mano en algunos reguladores emergentes. Por ejemplo, si coloca el
puntero sobre la palabra “Relleno” u “Opacidad” de la paleta Capas, el puntero adopta la forma de un icono de mano. A
continuación, puede mover el puntero hacia la derecha o izquierda para cambiar el porcentaje de relleno o de opacidad.
(Photoshop) También puede utilizar el regulador de mano en algunos reguladores emergentes. Por ejemplo, si coloca el
puntero sobre la palabra “Relleno” u “Opacidad” de la paleta Capas, el puntero adopta la forma de un icono de mano. A
continuación, puede mover el puntero hacia la derecha o izquierda para cambiar el porcentaje de relleno o de opacidad.
En algunas paletas, cuadros de diálogo y barras de opciones, puede arrastrar los reguladores de mano para cambiar los
valores de las opciones. Los reguladores de mano están ocultos hasta que se coloca el puntero sobre el nombre de los
reguladores y reguladores emergentes. Cuando el puntero cambie a un dedo que apunta, arrástrelo hacia la izquierda o
derecha. Si al arrastrar mantiene pulsada la tecla Mayús, el valor cambia de 10.

Al pasar el cursor sobre el nombre de un regulador o regulador emergente se muestra el regulador de mano
Las paletas emergentes proporcionan fácil acceso a las opciones disponibles de pinceles, muestras, degradados, estilos, motivos, contornos y formas. Puede personalizar las paletas emergentes cambiando el nombre y eliminando elementos, así como cargando, guardando y reemplazando bibliotecas. También puede cambiar la visualización de una paleta emergente para ver los elementos por sus nombres, como iconos de miniatura o de ambas formas.
Haga clic en una miniatura de herramienta en la barra de opciones para mostrar su paleta emergente. Haga clic en un elemento de la paleta emergente para seleccionarlo.
 Visualización de la paleta emergente Pincel en la barra de opciones
Visualización de la paleta emergente Pincel en la barra de opciones
A. Haga clic para mostrar la paleta emergente. B. Haga clic para ver el menú de la paleta emergente.

Menú contextual de la herramienta Cuentagotas
Los menús contextuales muestran comandos relevantes para la herramienta, selección o paleta activas. Son distintos de los menús de la parte superior del área de trabajo.
1 Coloque el puntero sobre una imagen o un elemento de la paleta.
2 Haga clic con el botón derecho del ratón (Windows) o pulse Control y haga clic (Mac OS).
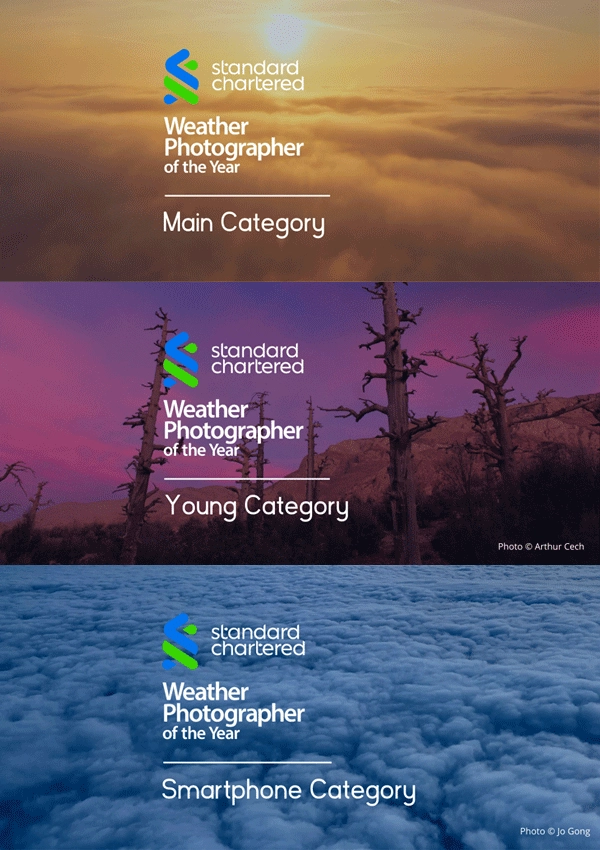
Fotógrafo meteorológico del año 2024
El concurso de fotografía meteorológica y climática más prestigioso del mundo. El concurso muestra algunas de las fotografías meteorológicas y climáticas más sorprendentes del mundo, proporcionando una plataforma internacional para crear conciencia sobre los problemas ambientales...
Fecha límite de presentación: Hasta el 18/06/2024.
Cuota de inscripción: Gratuita.
Temática del concurso: Meteorología.
Premios:
Con frecuencia, nuestras fotos parecen carecer de interés. Bien por falta de colorido, de contraste o porque su gama tonal es tan limitada, que nos parece una foto insulsa, carente de vida. En este tutorial, aplicando una técnica fácil, podremos conseguir, en pocos pasos, añadir un poco de vida a esas fotos.
Fotógrafo del año, ganador Blake Randall.

Ganadores de los Natural Landscape Photography Awards 2023
Estos son los los resultados del tercer año de los premios de fotografía de paisajes naturales...

Eugene Smith: "Mi aspiración es captar la acción de la vida tal y como es".
Smith fotografió la Segunda Guerra Mundial desde las fronteras de las islas estadounidenses, realizando las fotografías de la ofensiva estadounidense contra Japón y tomando fotos de los marines estadounidenses y de los prisioneros de guerra japoneses en Saipán, Guam, Iwo Jima y Okinawa...
Este tipo de fotografía da al fotógrafo más libertad en la disposición de los elementos de diseño dentro de una composición en comparación con otros géneros fotográficos, como la fotografía de paisajes o retratos.
La iluminación y el encuadre son aspectos importantes de la composición de fotografías de naturaleza muerta.